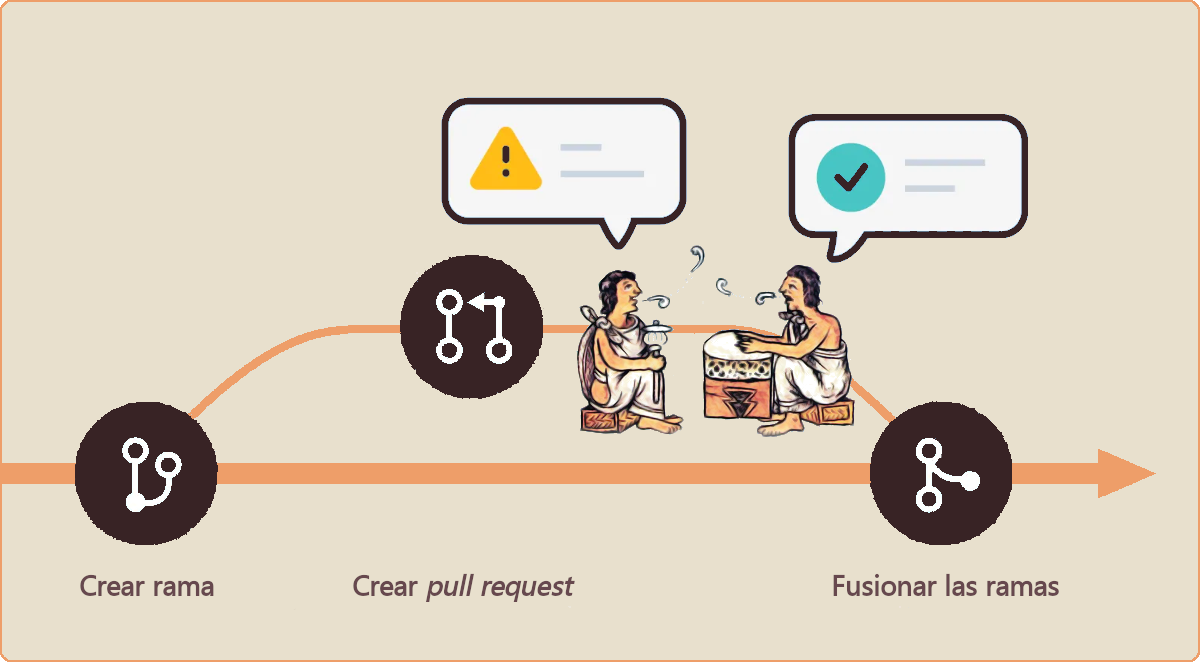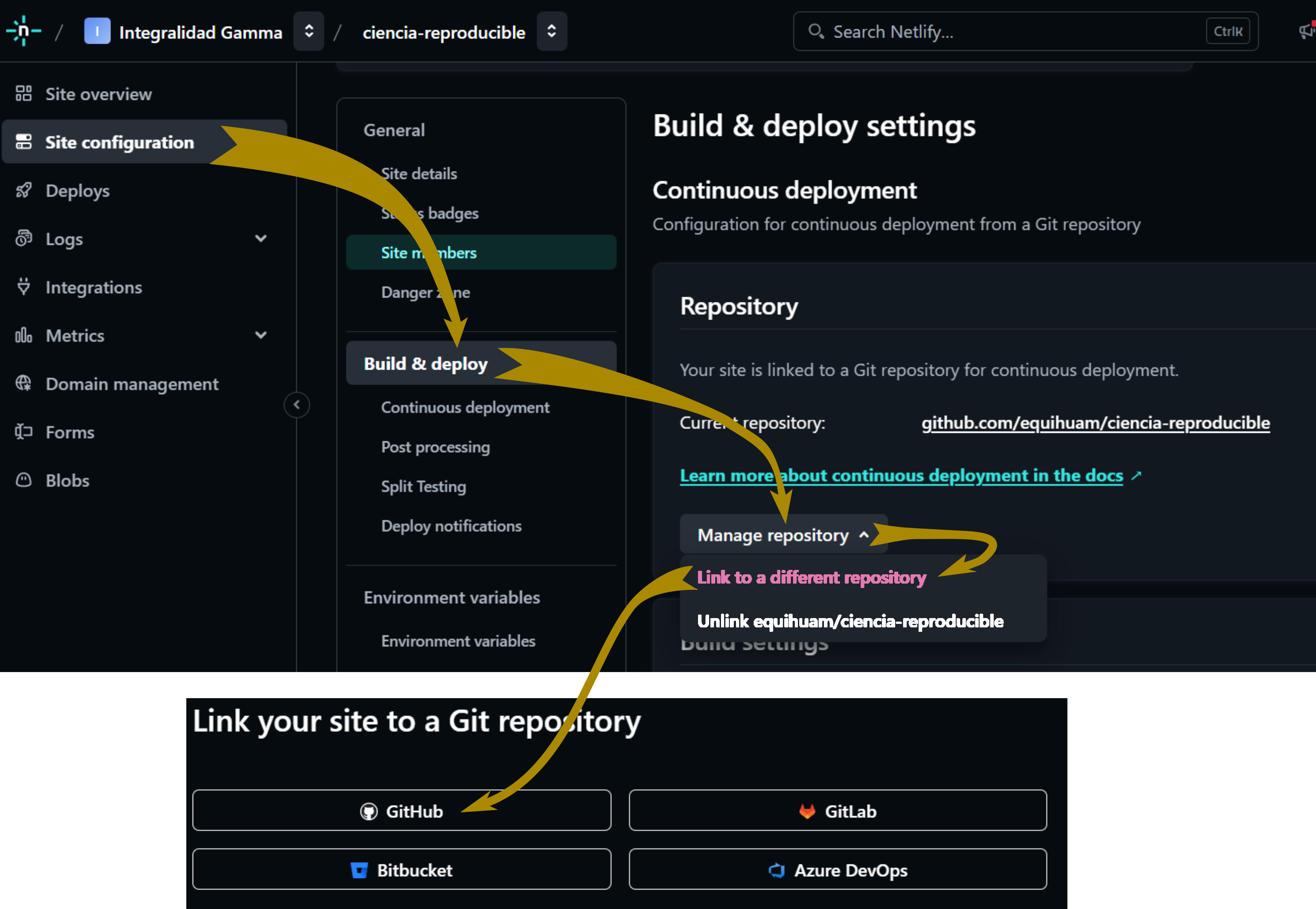Un Pull request en Git podríamos llamarlo una Solicitud de Fusión, aunque lo común es usar la frase en inglés. Es la base del uso de un repositorio Git como plataforma de colaboración además del control de versiones. Es el mecanismo seguro de solicitar la incorporación de cambios al proyecto. La ideas es tan simple como el nombre indica: se solicita al responsable del proyecto que incorpore una nueva rama (desde un repositorio que tiene cambios propuestos), en otra (del mismo o de otro repositorio).
Con las peticiones de fusión puedes:
- Comparar los cambios entre dos ramas
- Revisar y discutir las modificaciones propuestas
- Construir, probar y desplegar el efecto de la modificación en el proyecto.
- Evitar que la adición solicitada se aplique antes de ser adecuadamente revisada.
En usethis el subconjunto de funciones con el prefijo pr_ se refieren a las operaciones relacionadas con pull requests en Github. Encontraras más información en Happy Git.
Una solicitud de fusión involucra a dos participantes, los llamaremos: contribuyente y revisor. Como las funciones pr_ usan la infraestructura interactiva de Github (API) Necesitaras un token personal de acceso, lo puedes hacer con este código:
usethis::create_github_token() Al ejecutarlo te llevará a la página adecuada para la tarea en Github con la información recomendada ya registrada, sólo falta describir el uso que darás al token y la caducidad que prefieres. Copia el token y registralo en forma segura en RStudio
gitcreds::gitcreds_set()Si ya ttenía un token registrado, el comando anterior te lo hará saber y te preguntará sobre si quieres verlo. Como probablemente estás aquí ¡porque tu token venció!, lo apropiado será remplazar lo que está registrado en este momento. Elige la opción apropiada para hacerlo.
Copiar y clonar localmente
Para empezar a colaborar, lo primero es que cada participante tenga su propia copia (fork) del proyecto. Esto se puede hacer con la instrucción siguiente:
usethis::create_from_github("equihuam/ciencia-reproducible", fork = TRUE)Este comando hará lo siguiente:
- Una copia del repositorio ciencia-reproducible que tengo en mi cuenta personal.
- Clonará la copia del repositorio en tu equipo.
- Definirá el orígen remoto del repositorio vinculado a tu copia en Github.
- También definirá que t copia está vinculada a mi repositorio del mismo nombre.
- Configura el sistema para viggilar lo que ocurra en la rama principal de mi repositorio.
- Abrir una nueva ventana de RStudio con tu copia clonada.
- Algunas opciones adicionales en el comando de
usethisque podrías querer usar:- controla si se debe copiar o no
fork = TRUEofork = FALSE. - Usa
destdirpara especifica en donde quieres poner tu clon del repositorio. - Podrías incluso usar la opción
usethis.destdirpara que los nuevos proyectos siempre vayan a un directorio específico de tu preferencia.
- controla si se debe copiar o no
Crea una rama y propon cambios
Para crear tu propuesta de cambio puedes usar la función pr_init() que crea una rama nueva en tu repositorio en preparación para hacer la solicitud de incorporación de cambios. Es buena práctica hacerlo así, en lugar de usar la rama principal (comunmente main o master). En este caso llamaremos a la rama nueva idea-1
usethis::pr_init(branch = "idea-1")La ejecución de este comando crea la rama y la hace el espacio activo de trabajo. Ahora puedes hacer todo el trabajo que gustes, hacer tus commits en esta rama y demás.
Cuando estés lista para enviar tu contribución con las adecuaciones y cambios que deseas proponer usa el siguiente comando.
usethis::pr_push()La ejecución del comando hará que se presente un ventana de tu navegador de Internet en la URL (Uniform Resource Locator) de interés. En la ventana podrás ver una comparación de lo que hay en el repositorio original (izquierda) y los cambios que propones (derecha). También verás un gran botón verde que dice Create Pull Request. Si estás lista, apriétalo para enviar la solicitud a la consideración del responsable. Al apretar el botón tendrás opción de indicar si es un borrador o una propuesta terminada. En el primer caso, no olvides marcarla como lista para ser revisada cuando hayas terminado de trabajarla y la consideres completa, momento en el que habrás de lanzar un nuevo pr_push()
GitHub enviará un mensaje al responsable, quien revisará tu solicitud. Podrás ver lo que está pasando con la instrucción:
usethis::pr_view()Te llevará a la página adecuada en tu navegador de Internet en donde se está dando segimientto a tu petición.
En el proceso de revisión el responsable decidirá en algún momento llevar tu propuesta a su máquina. Lo podrá hacer con la instrucción
usethis::pr_fetch()Al ejecutar este comando se crea una nueva rama en el equipo del responsable con un identificador que incluye el dato del usuario que remite la contribución. Una vez que está satisfecho con el contenido, que pdo haber ajustado según su perspectiva, deberá emitir un nuevo push:
usethis::pr_push()que actualizará los cambios con sus sugerencias. Cuando todo se valora está en orden, el responsable emitirá la orden de incorporar los cambios y dar por terminado el proceso. Lo puede hacer con las siguiente instrucción.
usethis::pr_finish()Para poner tu copia del repositorio al día deberás emitir una penúltima instrucción
usethis::pr_pull()que incorporará la versión final de los cambios en tu copia del repositorio. Finalmente, podrás cerrar el proceso desde tu lado con:
usethis::pr_finish()lo que dará por terminado el proceso.
Puedes encontrar este texto útil para obtener más información sobbre el tema.
Algunos problemas encontrados
- Un problema que encontramos hoy fue la de operar RStudio fuera del proyecto de interés en forma inadvertida. Te sugiero siempre verificar que estés trabajando con el proyecto que deseas. La indicación la hace claramente RStudio en la equina superior izquierda. No sólo indica ahí el nombre del proyecto, si Git está habilitado, también indica la rama en la que estás trabajando. Si lo que se muestra es solamente RStudio, estás fuera de todo proyecto. Ve a File → Open Project o File → Recent Projects y abre el que deseas sea tu base de trabajo.
- Después de hacer el fork con
usethis::create_from_github("equihuam/ciencia-reproducible", fork = TRUE), se hizo correctamente la copia, se obtuvo un clón del nuevo repositorio, etc. Sin embargo, el acceso al nuevo repositorio apareció inhabilitado (pull y push grises). Es seguro que esto se deba a un problema de configuración del proyecto. My probablemente tenga que ver con los permisos con los que estás operando y eso lo controla el token que tienes registrado. Pudieran ser también algunas otras cosas. Para empezar a explorar el problema lo mejor será usargit_sitrepocomo sugiere Matthew Carson, que además de mostrarte detalles de configuración te sugerirá en dónde puede haber problemas y la forma de buscar solución al problema detectado. - En el vínculo entre Github y Netlify anotaste la rama de interés para publicar que no es la que querías. La solución es redefinir el repositorio de origen. En la figura te sugiero como acceder a esto. Básicamente la idea es reconstruir el vínculo entre Github y Netlify eligiendo los datos correctos de rama y directorio.
- Encontramos inconsistencia con la definición de la rama que toma el papel principal (default) en tu repo. Sugiero resolver esto con el comando
git_default_branch_renamede la bibliotecausethis. Úsalo en la pestaña de consola de RStudio. En el siguiente ejemplo estoy suponiendo que quieres cambiar de master a main. También estoy suponiendo que todo lo que te interesa está actualmente en main.
usethis::git_default_branch_rename(from = "master", to = "main")Una vez hecho esto, podría ocurrir que recordaras que hay cosas en master que quieres tener en main. Esto requiere un git merge.
Para hacer la fusión de master con main. No debe haber problema porque main la originaste a partir de master. Bajo estas condiciones puedes usar las operaciones siguientes y ejecutar algunos comandos más en la pestaña terminal de RStudio:
- Cambia a la rama main, asegúrate que no tienes trabajo pendiente por registrar con un
commit. - Navega en la terminal hasta asegurarte que estás en el directorio de tu proyecto.
cd "c:\[anota aquí la ruta a tu proyecto]"- Ubicada en tu directorio de interés invoca el siguiente comando de
git
git merge masterAhora master y main hacen referencia al mismo estado del proyecto, por lo tanto podrías considerar que uno de los dos sobra. En este caso, puede convenir borrar master. Lo puedes hacer con el comando siguiente en la pestaña terminal y desde el directorio de tu proyecto.
git branch -d masterSi resultara que la rama en cuestión, en realidad no es redundante, git te lo hará saber. Podrías obligar a git a eliminar master de cualquier manera, sólo cambia “-d” por “-D”, pero hazlo con mucho cuidado, pues podrías perder algo que vas a echar de menos más adelante. Eric C. Anderson preparó esta explicación del tema, podría ser de tú interés.